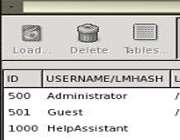روشی امن تر برای مخفی کردن فایل ها و فولدها
در این روش شما فایل ها و فولدر های خود را به طرزی امن تر مخفی میسازید تا دسترسی دیگران به آن شاخه یا فولدر را غیرممکن سازید
برای انجام این روش ابتدا وارد کامند پرومت شوید :
(با اجرای دستور cmd در Run واقع در منوی استارت ویندوز )
سپس در پنجره باز شده دستور زیر را وارد نمایید
attrib +h +s E:/myfolder
با اجرای این دستور فولدر myfolder را در درایو E مخفی میسازید.
در صورتی که میخواهید یک فایل را نیز مخفی کنید کافی است آدرس کامل فایل را بهمراه پسوند فایل مربوطه ذکر کنید
مثال :
attrib +h +s C:/Windows/image.jpg
این دستور فایل image.jpg را در داخل درایو Cو پوشه Windows مخفی میسازد.
برای خارج ساختن فایلها و فولدر ها از حالت مخفی همان دستورات بالا را وارد کنید با این تفاوت که بجای علامت + از علامت – استفاده کنید .
مثال :
attrib -h -s E:/myfolder
معنای لغوی SEO که مخفف Search Engine Optimization است، بهینه سازی موتور جستجو می باشد. SEO یعنی تولید کردن صفحات وبی که برای موتورهای جستجو جالب و فریبنده هستند.
بهینه سازی صفحات وب این است که شما در نتایج یک موتور جستجوی بزرگ بیشترین امتیاز را داشته باشید. اهمیت این موضوع از انجا ناشی می شود که اکثر مردم از موتورهای جستجو برای رسیدن به مطلب یا محصول مورد نظر خود استفاده میکنند. به عنوان مثال در گوگل و یاهو، اکثر مردم فقط به صفحه ی اول نتایج جستجو نگاه میکنند. بنابراین برای داشتن ترافیک بالا از طرف موتورهای جستجو، این مسئله الزامی است که سایت شما در صفحه ی اول نتایج جستجو قرار گیرد.
ادامه مطلب...
پائین بودنِ قیمت حافظه ها موجب می شود که دارندگان لپ تاپ بتوانند آنها را برای سیستم خود تهیه کنند و ظرفیت حافظۀ آن را بالا ببرند و اینگونه لپ تاپ خود را ارتقاء دهند . اما اگر کسی بخواهد یک هارد درایو جدید نصب کند , چرا بهترین را انتخاب نکند ؛ مثلا یک دیسکِsolid state و یا اختصاراً یک SSD ؟
در یک آزمایش , این سیستم عامل روی یک لپ تاپ دو سالۀ Acer نصب شد . قبلاً ویندوز ویستا طی دو دقیقه روی این دستگاه بالا می آمد و جالب این بود که Presto فقط ظرف 20 ثانیه بالا آمد . خود این سیستم عامل یکسری برنامه ها را نیز بطور از پیش تعریف شده دارد که از آن جمله می توان به Firefox , OpenOffice , Skype و برنامه (instant messaging) یا پیام فوری دادنِ Pidgin اشاره کرد . برنامه های دیگر را خودتان میتوانید اضافه کنید .
به سایتی که در بالا ذکر شد بروید و این سیستم عامل را بدون هیچ هزینه ای دانلود کنید . بعد از اینکه کار دانلود تمام شد , روی فایل دانلود شده دابل کلیک کرده و با wizard ای که باز می شود پیش بروید .
ادامه مطلب...
خیلی اوقات پیش می آید که کامپیوتر شما دچار ویروسی می شود که امکان اسکن و تشخیص آن توسط آنتی ویروس وجود ندارد و یا آنکه ویروس با تشخیص نصب بودن آنتی ویروس بروی سیستمتان عملکرد آن را دچار اختلال می کند و مانع از این می شود که شما بتوانید از آنتی ویروس خود برای اسکن کامپیوتر استفاده کنید. در این شرایط چه باید کرد؟ آیا راهی وجود دارد که بتوان در این شرایط کامپیوتر را خودمان اسکن کنیم و مشکل به وجود آمده در آنتی ویروس را برطرف کرد؟ پاسخ تمامی این سوالات مثبت است! در این ترفند قصد داریم به معرفی روشی ابتکاری و در عین حال کاربردی بپردازیم که با استفاده از آن میتوانید کامپیوتر خود را شخصأ اسکن کنید و ویروس موجود را پاک کنید ، بدون بهره گیری از هیچ نوع آنتی ویروسی!
اولین قدم برای اسکن کردن کامپیوترتان نمایش فایل های مخفی در کامپیوتر می باشد.
برای انجام این کار : ابتدا با مراجعه به My Computer بروی منوی Tools کایک کنید و از منوی حاصل بروی عبارت Folder Options کلیک کنید. سپس بروی برگه View کلیک کنید و در این برگه تیک کنار عبارت های Show Hidden Files and Folders را فعال کنید و تیک کنار عبارت Hide Extensions For Known File Types را بردارید و بروی عبارت OK کلیک نمایید.
اینک از طریق مسیر C:/Windows/system32 به پوشه System32 مراجعه کنید. پس از ورود به پوشه system32 بروی منوی View کلیک کنید و از منوی حاصل عبارت Details را انتخاب کنید.
حال در پوشه system32 بروی جدا کننده Date Modified کلیک کنید و آنرا به سمت راست بکشید به طوری که تاریخ تمامی فایل ها یه طور کامل نمایش داده شود.
فایل های نمایش داده شده در پوشه system32 فایل های سیستمی مربوط به ویندوز می باشد که اکثرا با پسوند dll می باشد و این بخش معمولا مورد هدف ویروس ها و Spyware قرار می گیرد و خود را در بین این فایل ها مخفی می کنند.
اگر دقت کنید متوجه خواهید شد که اکثر این فایلهای قرار گرفته در این بخش دارای یک زمان مشخص می باشد و این زمانها (مثلا ۸/۱۰/۲۰۰۴) معرف این می باشد که مایکروسافت در این تاریج برنامه مربوط به فایل مورد نظر را به پایان رسانیده است (ترفندستان) و در واقع این زمان ها هیچ ربطی به زمان نصب ویندوز ندارد. حال اگر ویروس و یا spyware به این بخش حمله کند زمان آن با زمان فایل های سیستمی موجود در پوشه system32 مطابق ندارد و زمانی جدید تر از زمان مربوط به فایلهای سیستمی ویندوز خواهد بود و به راحتی از طریق مشاهده زمان های قرار گرفته در Date Modified قابل تشخیص می باشد. البته نکته بسیار مهم که باید توجه شود این است که نصب یک سخت افزار جدید و یا یک نرم افزار خاص می تواند فایلی را در این بخش کپی کند که زمان آن با زمان فایل های سیستم مطابق ندارد.
پس برای اینکه فایلی را در این بخش به اشتباه پاک نکنید روشی را مطرح میکنیم که این اشتباه رخ ندهد:
اگر میان فایل های واقع در پوشه system32 به فایلی برخورد کردیدکه تاریخ آن با تاریخ فایل های سیستمی ویندوز مطابقت نداردبروی این فایل کلیک راست کنید و گزینه Properties را انتخاب نمایید. سپس در پنجره Properties بروی برگه Version کلیک کنید و در این برگه نام کمپانی و ورژن فایل مورد نظر را مطالعه کنید.
اگر اطلاعات این فایل شامل نام کمپانی و خیلی اطلاعات دیگر برایتان آشنا نبود نام فایل مورد نظر را در موتور جستجو گر گوگل تایپ کنید و اگر در نتایج جستجو به این اشاره شده بود که این فایل ویروس است حتما آن را پاک کنید ولی اگر در نتایج جستجو به آلوده بودن این فایل اشاره نشده بود این فایل به واسطه یک سخت افزار و یا نرم افزاری به وجود آمده است.
آموزش تنظیمات بایوس
ادامه مطلب...
دوستان عزیز می خواهم یک روشی برای افزایش رم کامپیوترتان ارائه کنم بدونه پرداخت هزینه ای برای خرید رم.البته در نوشته های قبلیم روش دیگه ای را با استفاده از فلش ها بیان کردم که درهمین سایت قابل دسترسی است این روش که در ادامه مطالبم بیان میکنم برای دوستانی هست که فلش در اختیار ندارند.

اگر رم دستگاه شما پايين است مي توانيد مقداري از هارد ديسک را به عنوان رم معرفي کنيد که اينکار باعث افزايش سرعت کامپيوتر شما و جلوگيري از هنگ شدن آن مي شود. بر روی My Computer کلیک راست کنید . و در این قسمت Properties را کلیک کنید. وارد پنجره Properties System می شوید . که از زبانه های گوناگون تشکیل شده در این قسمت زبانه Advanced را بزنید.در قسمت Performance گزینه Settings را کلیک کنید .وارد قسمت Options Performance می شوید . در این قسمت نیز زبانه Advanced را انتخاب کنید. در قسمت Virtual memory گزینه Change را انتخاب کنید .در این قسمت مقدار رمی را که بطور پیش فرض انتخاب شده را مشاهده می کنید . معمولا در رم های 256 این مفدار بین 768-384 متغیر است . که 384 حداقل و 768 حداکثر می باشد . درایوی را که می خواهید در آن مقدار فضایی را اختصاص به رم دهید انتخاب کنید . گزینه Custom size را فعال کنید . اندازه های خود را در این قسمت وارد کنید .
بعد کلید Set را فشار دهید و تمامی پنجره های باز شده را Ok کنید . در صورت امکان کا مپیوتر خود را Restart کنید
منبع تغذیه دارای ابعاد و شكل های مختلفی می باشند، كه باید با جعبه و مادربرد نصب شده در داخل جعبه رایانه همخوانی و سازگاری داشته باشد. بنابراین، این سه قطعه باید از یك نوع باشند. انواع این اجزاء عبارتند از:
۱- XT
۲- AT desk خوابیده یا رومیزی
۳-AT tower برجی یا ایستاده
۴- Baby AT
۵- Rectifierباریك، نقلی
۶- ATX
زمانی كه رایانه XT توسط شركت آی بی ام به بازار عرضه شد منبع تغذیه آن شبیه منبع تغذیه های قبلی بود، درصورتی كه توان خروجی آنها دو برابر قبلی ها بود. پس از آن زمانی كه آی بی ام رایانه AT را ساخت از یك منبع تغذیه بزرگتر برای آن استفاده نمود كه دارای اشكال مختلفی بود. از این نوع منبع تغذیه استقبال زیادی شد تا جایی كه هنوز نیز در سیستم های امروزی از آن استفاده می شود.
نوع برجی یا ایستاده سیستم های AT مشابه سیستم های خوابیدهAT است. مشخصات منبع تغذیه و مادربرد در سیستم های رومیزی با مشخصات منبع تغذیه و مادربرد در سیستم های برجی فرقی ندارد. تنها فرق آنها كلید های برق در مكانهای متفاوت می باشد. نوع دیگری از AT وجود دارد كه كوچكتر از نوع ایستاده می باشد و منبع تغذیه آن نیز كوچك می باشد، كه بچه ای تی نام دارد. منبع تغذیه جعبه های نقلی نیز از نظر مشخصات ظاهری با سایر منبع تغذیه ها تفاوت دارند. در این نوع جعبه ها مادربردها دارای استاندارد مشخصی نیستند، اما منبع تغذیه آنها دارای استانداردهای مشخصی است و قابل تعویض نیز می باشد.
منبع تغذیه ATX مانند منبع تغذیه نقلی می باشد، بنابراین، این دو قابل جابجایی می باشند. نوع منبع تغذیه ATX دارای مشخصات و مزایای زیر می باشد:
۱- سیگنال های (a) روشن بودن - Power on و سیگنال های (b) توقفStandby (Soft Power) ۵ V در این نوع منبع تغذیه وجود دارد.
۲- امكان حذف گرماگیر (Heat Sink) از روی پردازنده در این نوع وجود دارد.
۳- مادربردها در این نوع حاوی قطعاتی به نام تنظیم گر (Regulator) جهت تولید ولتاژ ۳/۳ ولتی نمی باشند به این علت كه رابط منبع تغذیه به مادربرد ،خود دارای ولتاژ ۳/۳ ولت است.
۴- تهویه به سمت داخل منبع تغذیه صورت می گیرد تا مادربرد خنك شود. این كار خود باعث خنك شدن قطعات داخلی و تمیز شدن سطح قطعات داخلی می گردد.
۵- فیش اتصال منبع تغذیه مادربرد۲۰ پایه ای است و امكان اتصال برعكس آن وجود ندارد.
منبع تغذیه دارای ولتاژهای گوناگون با توان های مختلف می باشند مانند:
۱- ولتاژ ۵+ ولت: این نوع ولتاژ توسط تمام مادربردها، مدارها و وسایل جانبی رایانه مورد استفاده قرار می گیرد و رنگ سیم های آنها قرمز می باشد.
۲- ولتاژ ۱۲+ ولت: موتور هارددیسك و وسایل مشابه با آن از این ولتاژ استفاده می كنند كه در مادربردهای جدیدتر دیگر آن را به كار نمی برند. مدارهای درگاه های سریال نیز از این ولتاژ استفاده می كنند. سیم آن نیز معمولاً زرد رنگ است و گاهی اوقات به رنگ قرمز نیز دیده می شود.
۳- ولتاژ های ۵- و ۱۲- ولت: این دو ولتاژ در رایانه های قدیمی وجود داشت، اما اكنون در منبع تغذیه ها نصب می شوند. این دو دارای جریانی كمتر از یك آمپر هستند.
۴- ولتاژ ۳/۳+ ولت: پردازنده های جدید از ولتاژ ۳/۳ ولت و یا كمتر استفاده می كنند، در صورتی كه پردازنده های قدیمی از ولتاژ ۵+ استفاده می كردند. در پردازنده های جدید ولتاژ مورد نیاز پردازنده مستقیماً تولید می شود و بنابراین در هزینه مصرف انرژی صرفه جویی می شود و از حرارت نیز كاسته می شود.
۵- سیگنال های صحت ولتاژ (قدرت مطلوب): پس از روشن شدن سیستم، منبع تغذیه به مقداری زمان احتیاج دارد تا به سطح ولتاژ مفید و مطلوب برسد و اگر سیستم شروع به كار كند و منبع تغذیه بعد از آن به كار افتد اتفاقات بدی رخ خواهد داد.
برای اینكه رایانه قبل از آمادگی منبع تغذیه روشن نگردد سیگنالی به نام (Power good) درستی ولتاژ و یا قدرت مطلوب به مادربرد ارسال می شود.
تا قبل از رسیدن آن مادربرد كاری انجام نمی دهد و در صورتی كه مشكلی در برق به وجود آید و جرقه ای تولید شود منبع تغذیه این سیگنال را قطع می كند و مادربرد كار نخواهد كرد.
۶- سیگنال روشن بودن: در منبع تغذیه های جدید تابعی تعریف شده است كه به وسیله نرم افزارها می توان منبع تغذیه را كنترل نمود. این سیگنال با عنوان روشن بودن و یا تأمین قدرت (Power On) مادربرد را كنترل می كند و باعث روشن شدن منبع تغذیه می شود.
۷- سیگنال ۵+ ولتی توقف Standby ۵ V : این ولتاژ در حالت خاموش بودن رایانه وجود دارد، این سیگنال به صورت نرم افزاری در حالت خاموش بودن رایانه آن را روشن می كند.
اجزاء سازنده منبع تغذیه
۱- مبدل: كه ولتاژ را تغییر می دهد.
۲- یك سو كننده: جریان متناوب را به جریان مستقیم تبدیل می كند.
۳- صافی یا پالایشگر: امواج را می گیرد.
منبع تغذیه قبل از روشن شدن رایانه چند آزمایش انجام می دهد، سپس در صورت صحیح بودن سیستم سیگنال را به مادربرد می رساند. این حالت حفظ می شود و در صورتی كه به هر علتی از بین برود دستگاه ریست می شود.
منبع تغذیه به دو صورت خطی و كلیدی طراحی می شود كه نوع خطی ترانس های بزرگتر دارند و نوع كلیدی از نظر اندازه و وزن و انرژی بهتر از خطی می باشند. منبع تغذیه های خوب یك مقاومت دارند كه از خراب شدن آن جلوگیری می كند.
در حال کار با کامپیوتر هستید که یک دفعه صفحهای آبی پر از نوشته جلوی شما ظاهر ميشود که تنها جمله قابل تشخیص آن این است: براي ادامه كار كليد Enter را فشار دهيد يا از كليدهاي Ctrl + Alt + Del براي ريست کردن كامپيوتر خود استفاده كنيد! در ادامه همه آنچه که قبل از دیدن این پیغام انجام دادهاید از بین خواهد رفت. همه کسانیکه با ویندوز کار ميکنند حتما این به اصطلاح صفحه آبی مرگ (Blue Screen of Death) را مشاهده کردهاند. شاید بهترین پاسخ این باشد که تا به حال راهحلی برای ندیدن این صفحه پیشنهاد نشده است اما اگر بدانیم که چه عواملی باعث به تعویق افتادن این صفحه ميشود مفید است.
ادامه مطلب...
از آنجا که دوستان زيادی درطول سالها سوالات بسياری در زمينه کامپيوتر نموده اند که جواب آنها معمولا در کتابهای آموزشی وجود ندارد.و نيز تعداد زيادی از اين سوالات را که خودم مواجه شدم آنها را در اينجا جواب داده ام اميد است برای طالبين علم مفيد باشد!!!!!!!!!!!!!!!
ادامه مطلب...
باطری یکی از مهمترین قطعات نوت بوک می باشد و روش نگهداری ، نحوه شارژ و دشارژ صحیح آن به طول عمر بیشتر آن کمک می کند. به طور مستقیم هر باطری برای 500 مرتبه سیکل شارژ و دشارژ ساخته شده است ، شما می توانید با فعال نمودن energy saving در سیستم عامل خود بهافزایش طول عمر باطری خود کمک کنید.
درجه حرارت مناسب جهت شارژ باطری از 5 تا 35 درجه سانتی گراد است.
برای اولین شارژ باطری ، باید باطری بطور کامل دشارژ شده و سپس آن را شارژ نمایید. شما می توانید تا زمانی با باطری کارکنید که علامت هشدار دهنده روی صفحه مانیتور لزوم شارژ باطری را اعلام می نماید، توصیه می شود که قبل از این زمان شما باطری دستگاه خود را شارژ ننمایید.
اگر چنانچه شما 5 دقیقه پس از اولین علامت هشدار شارژ باطری نسبت به وصل کردن آداپتور اقدام ننمایید ، کامپیوتر بطور اتو ماتیک خاموش خواهد شد.
سیستم عامل ویندوز در گوشه سمت راستtask bar ظرفیت باطری را در هر لحظه با بردن نشانگر موس بر روی آن نشان می دهد.
نکته مهم : اگر چنانچه شما از دستگاه خود برای مدت طولانی استفاده نمیکنید لازم است که باطری را از دستگاه خارج نموده و آنرا تحت شرایط زیر نگهداری نمایید.
1- قبل از خارج کردن باطری آنرا بین 2/1 تا 2/3 شارژ کنید
2- محل نگهداری باطری بایستی در یک محل خشک و در دمای بین 0 تا 30+ درجه سانتیگراد باشد.
تمیز کردن نوت بوک
1- نوت بوک را خاموش کنید
2- کابل آداپتور و کابل شبکه را از نوت بوک جدا کنید.
3- باطری را خارج نمایید.
توجه ضروری : به هیچ وجه قطعات داخلی نوت بوک را خودتان تمیز نکنید و این کاررا به عهده متخصصان بگذارید.
هرگز از مواد شوینده و یا دستمال زبر جهت تمیزی دستگاه استفاده نکنید ، این کار به دستگاه حروف کیبرد و رنگ لطمه میزند.
مطمئن شوید که مایعات به هنگام تمیز کردن وارد دستگاه نمی شوند.
جهت تمیز نمودن سطوح از یک دستمال نرم و خشک استفاده کنید.
بمنظور تمیز کردن سطوحی که کثیف شده اند از یک دستمال نرم که با آب و مقدار بسیار کمی مایع شوینده مخصوص مرطوب شده است استفاده کنید.
پنج نکته برای ذخیره انرژی باطری لپ تاپ
برای مثال در هوای خنک و دمای پایین تر ، باطری بهتر کار می کند و استفاده می شود .از قرار دادن نوت بوک در ماشین گرم وکار در آفتاب برای مدت طولانی پرهیزکنید و همیشه نوت بوکتان را بر روی سطح صاف قرار دهید چون بالش و پتو به نگه داری گرما و به کار کردن و مصرف زیاد باطری شما کمک میکند .
اینجا 5 راه حل برای کمک به صرفه جویی در استفاده باطریتان است تا به شما اجازه دهد طولانی مدت تر کار کنید :
- روشنایی نمایشگر را تنظیم کنید :
اکثر نوت بوک ها به شما این اجازه را میدهند تا نور نمایشگرتان وقتی باطری دستگاهتان در حال تمام شدن است کم کنید . تاجایی که میتوانید آن را تحمل کنید نور آن را کم کنید تا حد اکثر عمر باطری را داشته باشید . - از نرم افزار مدیریت نیرو ( انرژی )استفاده کنید :
اکثر سیستم های کارایی همراه با نرم افزار مدیریت نیرو هستند که به شما این اختیار را میدهند که چطور مصرف شدن نیروی نوت بوک تان را کنترل کنید .
از تنظیم Default برای حالت کم نیرو ( Low-Power) استفاده کنید و یا به طور دستی تنظیمات حداقل رسانی نیرو را انجام دهید . - Wifi و بلوتوث را غیر فعال کنید :
اگر از آنها استفاده نمی کنید خاموششان کنید .آنها نیروی باطری شما را برای یافتن شبکه و یا دستگاههای دیگر استفاده میکند و میتوانند نیروی با ارزش شما را با عجله بجوند . - دستگاههای خارجی را از دستگاه جدا کنید :
هر چیزی که به دستگاه شما متصل باشد ، ائم از پرینتر ، درایو خارجی ،کیبورد ، موس ، مانیتور ، انرژی مصرف میکنند .
بهترین راه برای اینکه مطمئن شوید آنها از باطری دستگاهتان استفاده نمی کنند ، جدا کردن تمام چیزهایی است که بدانها احتیاج ندارید .
- هارد درایو را راه بینداز نه CD و DVD :
صدایی که هنگام استفاده از هارد درایو به گوشتان میرسد ، صدای مصرف انرژی است اما هارد درایو به اندازه CD/DVD Player انرژی مصرف نمی کند .
وقتی عمر باطری ............... است ، شما از کار کردن با برنامه ها ویا دسترسی به فایل ها از هارد درایوتان سود خواهید برد منابع خارجیتان .
در واقع هرگونه CD یا DVD یا حتی کارت حافظه ( memory stack)
* این نکات کوچک میتوانند دقایق و حتی ساعتهای با ارزش از عمر باطری دستگاهتان را ذخیره کنند . البته اگر شما به زودی آنها را عملی کنید .
امروزه دانش کامپیوتر آنقدر پیشرفت کرده است که می توان بدون مشکل کامپیوتر را برای مدت طولانی یا حتی به صورت 24 ساعته روشن نگه داشت حتی می توان از زمان بی کاری کامپیوتر برای Update آنتی ویروس کامپیوتر و اسکن آن استفاده کرد. ولی برای روشن نگه داشتن طولانی کامپیوتر نکته هایی وجود دارد که یاد آوری انها خالی از لطف نیست
بدانید که:
- هر بار روشن یا خاموش کردن کامپیوتر باعث تغییر دمای آن می شود. که به این تغییرات دمایی تنش هایی حرارتی گفته می شود. و از لحاظ فیزیکی می تواند آسیب پذیری هر قطعه ای را ( حتی غیر الکترونیکی ) افزایش دهد. مشکل دیگری که هنگام روشن کردن کامپیوتر وجود دارد، جرقه ای است که هنگام وصل کلید زده می شود. این جرقه های اضافه ولتاژ های نا خواسته ای ایجاد می کنند. با اینکه فیلتر هایی برای حذف این نوسانات ولتاژ وجود دارند اما همیشه مقداری از نوسانات از این فیلتر ها عبور می کنند. بنابراین اگر قرار است پس از مدت کوتاهی دوباره کامپیوتر خود را روشن کنید بهتر است اصلاً آنرا خاموش نکنید. پس برای افزایش عمر کامپیوتر خود بهتر است از روشن و خاموش کردن های بیهوده کامپیوتر خودداری کنید.
- هارد دیسک کامپیوتر شما می تواند با سرعت 5400 یا 7200 یا 15000 دور در دقیقه دیسک های خود را به بچرخاند. وقتی که یک کامپیوتر روشن است بیرینگ ( یا به قول عوام بلبرینگ ) آن در حال سایش است. و بد نیست بدانید هارد دیسک های امروزی به طور متوسط می توانند 100000 تا 250000 ساعت بدون مشکل و بدون وقفه کار کنند. کامپیوتر هایی که برای سرور ها ساخته می شوند از تکنولوژی استفاده می کنند که بتوانند هفت روز هفته را به صورت شبانه روزی کار کنند. و چکیده این تکنولوژی در کامپیوتر های شخصی استفاده شده است بنابراین بیشتر آنها می توانند برای یک دهه یا حتی بیشتر بدون مشکل کار کنند. بنابراین خیلی لازم نیست نگران هارد دیسک خود به عنوان یکی از قطعات دارای استهلاک مکانیکی نگران باشید.
- فن CPU، منبع تغذیه، حتی کارت گرافیکی مقداری برق مصرف می کنند. اما اگر از مود ذخیره انرژی ( Power Option ) در کامپیوتر خود استفاده کنید. می توانید مصرف آنرا به میزان قابل توجهی کاهش دهید. و اگر از مانیتور CRT برای کامپیوتری که قرار است مدت طولانی روشن بماند استفاده می کنید بهتر است آنرا با یک مانیتور LCD تعویض کنید چون این مانیتورها مانند یک بخاری برقی در تابستان هستند. و نه تنها انرژی بیشتری مصرف می کنید بلکه باید برای تهویه گرمای انها هم فکری بکشید. کامپوتر هایی (مادر برد هایی ) که دارای برچسب EPA یا Energy Star هستند می توانند. به راحتی مانیتور یا هارد دیسک ( اگر برای مادربرد و CPU این عمل انجام نشود ) را در حالت خواب قرار دهند که سبب کاهش مصرف انرژی می شود و در عین حال کار خود را انجام می دهند بدون اینکه صدمه ای به به یکی از قطعات آن وارد شود.
-
مانیتور های CRT قدیمی با مشکلی مواجه بودند که اگر یک تصویر را طولانی مدت نمایش می دادند آن تصویر روی صفحه نمایش به صورت هاله باقی می ماند یا اصطلاحاً می گفتند تصویر روی صفحه نمایش سوخته است. که راه حل این مشکل استفاده از Screen Saver است. اما این مشکل در مانیتور های CRT امروزی به مراتب کمتر شده است و در مانیتور های LCD هم چنین مشکلی وجود ندارد.
-
اگر می خواهید کامپیوتر خود را برای مدت طولانی روشن بگذارید بهتر است یک محافظ در برابر صاعقه برای آن نصب کنید.
دلايل ها:
دلیل اول
مشکلات ناسازگاری افزونه ها که با حذف افزونه مشکل طرف می شود. اگر مشکل سی پی یو دارید افزونه های خود را چک کنیدتا مطمئن شوید مشکل از کدام افزونه است.
دلیل دوم
دستکاری درون پوسته ها که با برگرداندن پوسته به حالت پیش فرض مشکل حل می شود. اگر کد ها و حلقه ها به صورت اصولی فراخوانی نشوند یک حلقه بی نهایت پدید می آید که کاملا سی پی رو را میخورد ! پی اگر فردی مبتدی هستید از دستکاری پوسته ها پرهیز کنید.
دلیل سوم
وجود ایراد دریکی از جدول های دیتا بیس ( post ) می باشد که وردپرس در هر بار خواندن آن جدول فشار زیادی به سی پی یو می آورد. این مشکل را از داخل PHPMyAdmin توسط repair کردن کلیه جدول ها بر طرف نمایید. در اکثر موارد توسط همین روش مشکل حل می شود و اگر حل نشود تقریبا باید تمامی جدول ها را بررسی نمایید.
دلیل چهارم
اشکال در فایل های اصلی وردپرس مانند index.php و … همیشه از آخرین نسخه وردپرس استفاده نمایید و اگر با فایل های اصلی مشکلی داریدبا جایگزین کردن آن فایل مشکل را حل کنید.
دلیل پنجم
استفاده از پیوند یکتا در ورد پرس است و شاید تا کنون اصلا به ذهنتان هم خطور نکرده باشد که احتمال دارد پیوند یکتا مشکل ساز شود اما میشود و دلیل آن نیز ایجاد چند خط کد در فایل htaccess. وردپرس است که توسط اکثر هاست ها پشتیبانی نمی شود.
# BEGIN WordPress
<IfModule modrewrite.c>
RewriteEngine On RewriteBase /
RewriteCond %{REQUESTFILENAME} !-f
RewriteCond %{REQUEST_FILENAME} !-d
RewriteRule . / index.php [L]
</ IfModule>
END WordPress
در خط دوم این کد ماژول IfModule mod_rewrite.c فراخوانی میشود که این ماژول ظاهرا به دلیل داشتن مشکلات زیاد بر روی سرور نصب نمی شود پس htaccess. حاوی فرامینی است که باعث کراش کردن سرور و مصرف سی پی یو میشود.
حال چاره چیست ؟
پاسخ ساده است ، شما باید از پیوند یکتا یا همان permalink پیش فرض وردپرس استفاده کنید و اگر در فایل htaccess. خود این کد ها را دارید آنها را حذف کنید.
اما میرسیم به یک دلیل اصلی که بالاترین مصرف سی پی یو را شامل می شود …
دلیل ششم
استفاده نا مناسب از برچسب ها یا همان Tag ها می باشد.
استفاده از برچسب ها به مقدار زیاد وردپرس را تبدیل به یک سی پی یو خور حسابی میکند ! باور نمیکنید ؟ امتحان کنید ! روی لوکال به یک نوشته ۵۰ تا برچسب بزنید و آن را ببینید. آن نوشته خیلی دیر لود می شود و اگر در این هنگام مصرف سی پی یو توسط mysql را در task manager مشاهده کنید خواهید دید که cpu usage تا ۵۰ % بالا می رود.
پس به اندازه کافی به نوشته های خود برچسب بزنید طوری که تعداد آن ها از ۱۵ تجاوز نکند و از درج برچسب های تکراری خود داری کنید.
در نهایت به اینجا رسیدم که قبل از هر اقدامی باید ابتدا از هاست خود تقاضای یک log فایل بنمایید (همانگونه که در بالا اشاره شد) تا مشخص کند که واقعا اشکال از کجاست.
اگر اشکال از یک پست خاص بود که بعید بنظر می رسد ؛ به احتمال قوی شما روی تعدادی از پلاگینهای خود مشکل دارید . مثلا پلاگین Rating اغلب مشکل لود روی CPU را در زمانیکه تعداد بازدید از یک پست زیاد شود را ایجاد می نماید .پس بهتر است که از پلاگینهای دردسر ساز صرف نظر نمایید .
اما اگر گزارش حاکی از وجود مصرف بالای CPU بر روی فایل wp-cron.php قرار داشت؛ اینجاست که داستان چیز دیگری است و لازم است که کمی بیشتر توضیح دهم:
زمانیکه شما یک پست جدید ایجاد می نمایید ، موتور وردپرس با استفاده از قابلیت autosave, revisions اقدام به ذخیره خودکار مطلب وارد شده می نماید.
حال اگر ببینید که در پست ایجاد شده غلط یا اشتباهی وجود دارد و اقدام به اصلاح مطلب ذخیره شده نمایید ؛ wp-cron.php که در بار نخست اقدام به ارسال ۲ تقاضا برای ذخیره مطلب به سرور نموده بود ، اینک ۸ تقاضا ارسال می کند و اگر خدای ناکرده شما متوجه شوید که باز باید مطلب یاد شده را اصلاح نمایید ؛ تعداد تقاضاهای شما به بیش از ۲۰ تقاضا می رسد که موجب بالا رفتن لود بیش از حد روی CPU می گردد و البته این باگی است که هنوز در نسخه ۲٫۷٫۱ وردپرس وجود دارد.
و اما راه چاره:
بهترین راه حلی که من یافتم ؛ غیر فعال نمودن عمل autosave, revisions در هنگام ایجاد پست می باشد . برای اینکار ، بهترین روش استفاده از پلاگین : WP-CMS Post Control است .
این پلاگین را نصب نموده و قابلیتهای autosave, revisions را غیر فعال نمایید تا مانع از بار گذاری خودکار روی سرور شوید.
از آن به بعد تولید کنندگان کامپیوتر، محصولاتشان را بصورت کارخانه ای همراه با کارت صدا عرضه کردند. همانگونه که می دانیم اکثر کامپیوترها با استفاده از قطعات تولیدی شرکتهای دیگر مونتاژ می شوند، این امر حتی در مورد دستگاههای عرضه شده تحت نام مارک های معتبر وجود دارد. طبیعتاً این مورد تولید کننگان مادربورد را تحت فشار قرار دا تا مادربوردهایی دارای کارت صدای توکار built-in) ) تولید کنند تا میکروکامپیوترهایی تشکیل دهند که هم مشخصات PC97 را داشته باشند و هم ارزانتر باشند، با این توضیح که کارت صدای توکار درون مادربورد نیاز به یک کارت مخصوص را برطرف می کند.
امروزه نمی توان براحتی سیستم جدیدی را یافت که کارت صدا نداشته باشد، و معمولاً کارت صدای آنها روی مادربورد نصب شده است - به عبارت دیگر on board هستند (اصطلاح on board مشخص می کند که یکی از اجزاء مشخص مستقیماً درون بورد مربوطه قرار دارد.) دو روش عمده برای ساختن یک مدار صوتی on board وجود دارد. ارزان ترین و رایجترین روش، استفاده از چیپست خود مادربورد است. چیپست های جدید دربرگیرنده ی مداری هستند که معادل کارت صدای on board است و با کمک یک مدار خارجی به نام Codec مخفف Coder/Decoder) ) که بسیار ارزان است، فعال می شود (به همین دلیل است که تولید کنندگان ترجیح می دهند مادربوردهایشان را همراه با کارت صدای on board بسازند، زیرا به قیمت نهایی محصول چیز زیادی نمی افزاید). این کارت صدا از یک مدار چهارگوش کوچک حدود 1cmتشکیل شده و معمولاً روی لبه ی پشتی مادربورد می نشیند. مدارهای مختلفی بر روی مادربوردهای کنونی وجود دارند که می توان از آنها به عنوان codec استفاده کرد. این مادربوردها توسط شرکتهایی مانند Realteck ، Advance Logic (که متعلق به Realtek است)، C-Media و VIA تولید می شوند.

شکل1: CMI9739A codec from C-Media
کیفیت صدای حاصل به کمک این روش، ممکن است پايين تر از کیفیتی باشدکه با استفاده از کارت صدای مجزا (off-the-shell) مانند Creative Labs قابل دستیابی است. اما کاربران عادی فقط از اینکه بدانند سیستم آنها قادر است صدا تولید کند، خوشحال می شوند. بیشتر کاربران حرفه ای در مرحله ی بعد از تهیه ی کارت صدای با کیفیت تر (به عنوان مثال صدای فراگیر)، یا از یک کارت صدای خارجی External) ) استفاده می کنند، و یا مادربوردی را انتخاب می کنند که از تراشه ای خارجی بهره می گیرد تا صدای on-board مناسبي تولید کند. همانگونه که در شکل های 1 و 2 می بینید، این تراشه از یک codec بزرگتر است، و این همان نوعی است که در کارت صداهای off-the-shell یافت می شود. این امر شناسایی مادربوردی که صدای on-board با کیفیت خوب ایجاد می کندرا آسان می سازد. سه تراشه ای که اغلب استفاده می شوند عبارت اند از: Creative CT5880 ) که در کارتهای SoundBlaster PCI 128 بکار می روند)، سری های C-Media CMI8738 (که صدایی با 6 کانال ایجاد می کنند) و سری های VIA Envy24 که در شکل 2 می بینید. آخرین سری های VIA کیفیت صدای بسیار بالایی را ایجاد می کنند.

متداولترين اشتباهات كاربران در هنگام کار با کامپيوتر
ادامه مطلب...
روش کار با برنامه Partition Magic برنامه Partition Magic يكی از بهترين برنامه های پارتيشن بندی است که بنا به ادعای سازندگانش برنامه استاندارد پارتيشن بندی محسوب ميشه. يه راست ميرم سر اصل موضوع: اصلا پارتيشن مجيک به چه درد ميخوره؟ 1- جايگزينی بسيار عالی برای برنامه Fdisk ماکروسافت که تحت داس اجرا ميشه. 2- قابليت تغير اندازه پارتيشن ها بدون از دست دادن اطلاعات داخل اونها. 3- چسباندن چندين پارتيشن به يکديگر و يا تبديل يک پارتيشن به چند پارتيشن. 4- فرمت کردن و پارتيشن بندی در کمتر از 1 سوت و نيم (تقريبا نصف سه سوت) 5- خيلی کارهای ديگه... 6- و غيره... 7- ... چه کسايی ميتونن با Partition Magic کار کنن؟ اولا اين رو بدونيد که درسته که اين برنامه يک برنامه کاملا حرفه ای است، ولی اينقدر کارکردن باهاش راحته که همه ميتونن ازش استفاده کنند. افراد با آی کيو حدود گل کلم به بالا ميتونن از اين برنامه استفاده کنن. ولی اين رو هم بدونيد که اين برنامه ميتونه اينقدر خطرناک باشه که کل اطلاعات هارد ديسک شما رو از بين ببره. پس با دقت باهاش کار کنيد و کاری رو که مطمئن نيستيد چيه انجام ندين. اصلا پارتيشن چی هست؟ ای بابا، نشد ديگه! پارتيشن در لغت به معنی تقسيم کردن و مجزا کردنه. درست مثل پارتيشن توی ساختمونها و اداره ها که يه قسمت رو از قسمت ديگه جدا ميکنه، توی هارد ديسک کامپيوتر هم ميشه قسمتهای مجزايی ساخت که اطلاعات داخل اونها از يکديگه جدا باشن. حتی ميشه نوع ذخيره فايلها در هر پارتيشن مجزا باشه.(اينو بعدا توضيح ميدم) از مزايای چندين پارتيشن داشتن اينه که اگه اطلاعات يک پارتيشن در اثر ويروس و يا به علت سهل انگار از بين بره، اطلاعات بقيه پارتيشنها باقی ميمونه. ديگه اينکه ميشه چندين سيستم عامل روی يک کامپيوتر داشت. مثلا خيليها ويندوز XP و ويندوز 98 يا ME رو باهم دارند. File Systemهای مختلف: فرض کنيد که توی خونه يک کمد دارين که سه تا کشو داره. هر کشو هم مال يک نفره. هر کسی يکجوری وسايلش رو داخل کشو قرار ميده. يکی وسايل رو مرتب کنار هم ميچينه. يکی وسايلش رو مرتب پشت سر هم داخل کشو چيده و هر چيزی معلومه کجا قرار داره. يکی هم وسايلش رو درهم ريخته داخل کشو. يکی هم کشوهاش خالی و مرتبه و تمام وسايلش رو ريخته وسط اطاق! طريقه چيدن وسايل داخل کشو رو ميشه به سيستم مديريت فايل در هارد ديسک تشبيه کرد. شما اطلاعاتتون رو بر روی هارد داخل فايلها و شاخه های مختلف ذخيره ميکنيد. اين فايلها در جاهای مختلف هارد ذخيره ميشن و شما ممکنه چندتايی از فايلها رو پاک کنيد و مجدد فايل جديد جای اونها بريزيد. اين وظيفه File System هست که به ويندوز بگه کجای هارد خالی هست و اطلاعات رو کجا ذخيره کنه و فايلی که ميخواهيد پاک کنيد از کجای هارد ديسک پيدا کنه. File System های مختلفی وجود داره که مهمترينهاش رو توضيح ميدم. 1- FAT يا File Allocation Table سيستمی بود که از زمان داس مورد استفاده بود و به FAT 16 مشهور بود. اين سيستم که هنوز هم ويندوزهای مختلف ميشناسنش و اطلاعات داخلش رو نشون ميدن، در زمان خودش خيلی خوب بود. ولی بعدها که هارد ديسکهای ظرفيت بالا به بازار اومد. ديگه نميتونست مديريت مناسبی برای حجمهای بالا ارايه کنه. از محدوديتی كه FAT 16 داشت اين بود كه نميشد پارتيشنهايی بزرگتر از 2 گيگابايت داشت. به همين خاطر از ويندوز 98 به بعد، يك سيستم ديگه اومد به نام FAT 32. 2- FAT 32، كه نسخه تكميل شده FAT16 است، با ويندوز 98 به بازار اومد و خيلی از اشكالات FAT16 رو از بين برد. FAT 32 ميتونه پارتيشنهايی به بزرگی 2 ترابايت ( 2000 گيگابايت) داشته باشه ولی هنوز محدوديت حجم فايل وجود داره. يعنی حداكثر اندازه يك فايل ميتونه 4 گيگابايت باشه. اين فايل سيستم رو هنوز تمامی سيستم عاملهای ماكروسافت (البته از ويندوز 98 به بالا) ميشناسن. 3- NTFS يا New Technology File System كه با ويندوز NT به بازار اومد و ميتونست اشكالات FAT يا FAT32 را برای هاردهای بزرگ پوشش بده و به عنوان يك فايل سيستم برای هاردهای ظرفيت بالا و هاردهای سرورها شد. از خصوصيات اين فايل سيستم ميشه به عدم محدوديت اندازه فايل و پارتيشن و جلوگيری از نوشتن اطلاعات بر روی نقاط معيوب هاردديسك (Bad Sector)، قابليت رمزگذاری بر روی اطلاعات و محدود كردن دسترسی بر اساس كاربر اشاره كرد. پارتيشنهايی كه از اين فايل سيستم استفاده ميكنن رو فقط ميشه توی ويندوزهای NT، 2000، XP و NET. استفاده كرد. يعنی در ويندوز 98 يا ME نميتونيد اطلاعات داخل اونها رو بخونيد يا بنويسيد. (البته برنامه های كمكی برای اين كار وجود داره) 4- Linux Ex2/ Ex3 دو فايل سيستم معروف لينوكس هستند كه به صورت پيش فرض در نسخههای مختلف لينوكس استفاده ميشه. اگر تا بحال فقط از ويندوز استفاده كردين احتمالا اين فايل سيستم رو تا به حال نديدين. خصوصيت بارز اون امكان داشتن پارتيشن تا اندازه 4 ترا بايت (4000 گيگابايت) و قابليت بازيابی بسيار بالای اطلاعات است. هيچكدام از سيستمهای عامل ماكروسافت تا به حال امكان استفاده از پارتيشنهای لينوكس رو در اختيار نگذاشتن، يعنی اطلاعات داخل اونها رو نميشه (البته نرم افزارهای خاصی برای اين كار هست) خواند و نوشت. 5- انواع ديگر: فايل سيستمها به همين تعداد محدود نميشن. تقريبا هر سيستم عاملی برای خودش يك فايل سيستم مجزا داره، مثلا Novel يا Os/2 هر كدوم فايل سيستم خودشون رو دارن ولی كسی كه با ويندوز كار ميكنه، كمتر با اونها سر و كار داره. انواع پارتيشنها: به طور كلی در يك تقسيم بندی ديگه ميشه پارتيشنها رو به 3 دسته تقسيم كرد: 1- Primary كه معمولا پارتيشن اصلی و اوليه محسوب ميشه برای اينكه سيستمعاملهای ماكروسافت (منظورم انواع Dos و Windows است) بتونن اجرا (Boot) بشن لازمه كه حداقل يك پارتيشن از اين نوع وجود داشته باشه و اسم اون هم C باشه. ممكنه شما هم ويندوز را توی پارتيشن ديگری نصب كرده باشين، ولی حتما بايد يك پارتيشن Primary داشته باشين كه اسمش هم C باشه. ويندوز توی اين پارتيشن يك سری فايل سيستمی ميريزه كه اگه نباشه ويندوز اجرا نميشه. (مثلا توی ويندوز XP فايلهای Boot.ini, NTDETECT.COM از فايلهای سيستمی هستند كه توی پارتيشن C ريخته ميشن) 2- Extended در اصل اين نوع پارتيشن خودش يك جور پارتيشن Primary محسوب ميشه كه به عنوان يك ظرف برای پارتيشنهای Logical به كار ميرن. اگه هارد ديسك شما بيشتر از يك پارتيشن داشته باشه، حتما يكی از اين پارتيشنها داره. (توی برنامه پارتيشن مجيك با رنگ آبی آسمانی نشون داده شده.) 3- Logical وقتی بخواهيم بيش از يك پارتيشن داشته باشيم، بايد بعد از پارتيشن اصلی (Primary) يك پارتيشن Extended داشته باشيم و داخل اون رو ميتونيم به هر تعداد پارتيشن كه بخواهيم تقسيم كنيم. معمولا پارتيشنهای D , E و .. كه همه دارند از اين نوعه. البته نوع File System اين پارتيشنها ميتونه متفاوت باشه و مثلا يك پارتيشن Logical از نوع Fat32 و يكی از نوع NTFS داشت. (همونطور كه در شكل نقشه ديسك پايين میبينيد.) آتيش کردن برنامه. اولش که برنامه رو نصب کنيد. (اين يکی رو ديگه شرمنده نميشه لينک داد دانلود کنيد، چون هم پوليه هم حجم دانلودش حداقل 30 مگ ميشه. از روی يک سی دی پيداش کنيد و نصبش کنيد. وقتی آتيش کنيدش يه صفحه جمع و جور باز ميشه که سه قسمت مهم داره. 1- نقشه ديسک 2- صفحه کنترل 3- دکمه های اجرايی نمای كلی نرم افزار و قسمتهای مختلف آن 1- نقشه ديسک، يک نمای کلی از هارد ديسک شما نشون ميده، با يک نگاه ميتونيد بگين که هر پاريتيشن چقدر جا گرفته و از چه سيستمی (File System) استفاده ميکنه. به عنوان مثال يک نگاه به نقشه هارد ديسک من بندازين. همونطور که ديده ميشه، من چهارتا پارتيشن دارم. اولی که C هست و اسمش رو هم OS گذاشتم، چون صفحه کوچيک بوده حجمش رو نشون نداده، نقشه ديسك نشانگر نوع پارتيشنها و حجم اونهاست. اطلاعات هر پارتيشن با نگاه داشتن ماوس بر روی آن ديده ميشه کافيه ماوس رو روی هر کدوم از پارتيشن های نشون داده شده ببرين تا تمامی اطلاعاتش رو نشونتون بده. رنگها توی اين برنامه خيلی مهم هستند، اگه به راهنمای رنگهای پايين صفحه يه نگاه بکنيد، خيلی ساده ميتونيد نوع پارتيشنها رو تشخيص بدين. همونطور که توی شکل بالا هم ديده ميشه، پارتيشن اول من که اسمش رو گذاشتم OS، از نوع FAT32 هست. پارتيشن بعدی که D هست و اسمش DOCS هست هم از نوع FAT32 است ولی پارتيشن بعدی که E است از نوع NTFS است. اگه دقت کنيد پارتيشن دوم و سوم در يک مستطيل آبی رنگ احاطه شدن، اين يعنی که اونها از نوع Extended هستند. و بالاخره پارتيشن آخری هم مال لينوکسه و از سيستم Ext3 استفاده ميکنه. اون قسمتهايی توی هر پارتيشن که با رنگ کرم رنگ پر شده، نشون دهنده درصد پر شدن اون پارتيشنه، يعنی اطلاعات داخل اون پارتيشن اينقدر جا گرفته. حالا كه به اندازه كافی از در و ديوار حرف زديم بهتره بريم سراغ كار اصلی، يعنی داغون كردن هارد تغيير اندازه دادن يك پارتيشن: راحت ترين كاری كه پارتيشن مجيك انجام ميده تغير اندازه دادن يك پارتشن است. (البته تغيير اندازه پارتيشن Primary و اون پارتيشنی كه روش ويندوز نصب كردين يك كم سخت تره.) برای اين كار كافيه روی پارتيشنی كه ميخواهين تغير اندازه بدهيدش، راست كليك كنيد و از منوی باز شده گزينه Resize / Move رو انتخاب كنيد. از كادری كه باز ميشه ميتونيد اندازه جديد پارتيشن رو انتخاب كنيد. توی اين كادر چند قسمت مهم وجود داره: 1- Free Space Before كه ميزان فضای خالی قبل از پارتيشن رو نشون ميده. اگه بخواهيد پارتينش رو جابجا كنيد، اين مقدار تغير ميكنه در غير اين صورت مقدار صفر بايد باقی بمونه. 2- New Size اندازه جديدی است كه ميخواهيد پارتيشن پيدا كند. اين مقدار رو نميتونيد از مقدار فضای اشغال شده هارد كوچكتر در نظر بگيريد. (قسمت مشخص شده با سبز تيره) 3- Free Space After ميزان فضايی كه ميخواهيد بعد از اين پارتيشن خالی بماند 4- Cluster Size رو تغيير ندهيد. تشكيل يك پارتيشن جديد: اين برنامه خيلی راحتتر و سريعتر از برنامهای مثل Fdisk پارتيشنهای جديد تشكيل ميده، برای همين خيلی از كسانی كه ميخواهند سريعتر پارتيشن بندی كنند، همه عمليات تشكيل پارتيشنهای جديد رو با اين برنامه انجام ميدهند. برای اين كار كافيه يك جای خالی هارد ديسك كه در نقشه ديسك با رنگ خاكستری تيره نشون داده ميشه، راست كليك كرده و گزينه Create رو انتخاب كنيد. توی كادر جديدی كه باز ميشه، ميتونيد مشخصات پارتيشن جديد رو انتخاب كنيد. تنظيماتش به قرار زير است: 1- Create as كه مشخص ميكنه چه نوع پارتيشنی ميخواهيد بسازيد. (Primary يا Logical يا Extended) 2- Partition Type كه نوع File System رو انتخاب ميكنه 3- Label كه اگه دوست داشته باشيد ميتونيد يك اسم برای پارتيشن انتخاب كنيد. (اين مورد اختياری است) 4- Size كه اندازه پارتيشن جديد رو انتخاب ميكنيد. (ميشه در قسمت Percent هم درصد اشغال فضای هارد رو توسط اين پارتيشن جديد كه قراره ساخته بشه مشخص كرد). موارد ديگری هم هست ولی چون زياد استفاده نميشه توضيح نميدم. پارتيشن بندی يك هارد كاملا خالی از اول: ميخواهيم يك هارد 40 گيگابايتی خالی رو پارتيشن بندی كنيم. 1- ابتدا با راست كليك كردن بر روی نوار خاكستری و انتخاب گزينه Create و انتخاب كردن گزينهها همانند زير پارتيشن Primary ميسازيم كه حجمش 25 درصد حجم كل هارد باشد. تنظيمات: Create as: Primary، Partition Type: Fat32، Label:Win، Percent of allocated Space:25%) دقت كنيد كه در هنگام ساختن پارتيشن، كافی است يكی از گزينههای حجم درخواستی يا درصد را پر كنيم. در مثال بالا ما با انتخاب 25 درصد، در اصل يك چهارم حجم هارد را به پارتيشن اوليه اختصاص داديم. 2- در مرحله دوم بايد يك پارتيشن از نوع Extended بسازيم كه كل فضای باقيمانده هارد رو اشغال كنه. چون همونطور كه قبلا گفتيم، پارتيشنهای Extended در اصل برای نگهداری پارتيشنهای Logical ساخته ميشن. پس مجدد در فضای خالی نوار خاكستری (كه الان يك چهارم سمت چپش رو فضای پارتيشن C اشغال كرده) راست كليك كنيد و Crearte رو انتخاب كنيد. فقط كافيه Partition Type رو روی Extended بگذاريد و اندازه اون رو 100 درصد انتخاب كنيد. (چون ميخواهيم كل فضای باقی مونده رو به پارتيشن Extended اختصاص بده.) 3- داخل پارتيشن Extended كه الان ساخته شده (كادر آبی آسمانی) راست كليك كرده و Create رو انتخاب ميكنيم. با انتخاب Logical برای Create as و Fat32 برای Partition Type و تايپ كردن 10000 در كادر Size يك پارتيشن 10 گيگابايتی از نوع Fat32 تشكيل ميدهيم. 4- مرحله بالا رو مجددا انجام ميدهيم. 5- مرحله فوق رو مجدد تكرار ميكنيم. با اين تفاوت كه در جای Size عددی تايپ نكرده و در قسمت Percent مقدار 100 رو تايپ ميكنيم. بدين صورت يك پارتيشن با ميزان فضای باقی مانده از 2 پارتيشن قبلی تشكيل ميشود. 6- بعد از انجام شدن همه اين عمليات، كافی است برای اجرا شدن اين تغييرات بر روی دكمه Apply در قسمت سمت چپ و پايين صفحه قرار دارد كليك كنيد. بعد از تاييد اينكه آيا ميخواهيد عمليات انجام شود، كليه اين كارها با سرعت انجام ميشود. (گاهی اوقات يك پارتيشن در حال استفاده است و برنامه از شما ميپرسد كه كامپيوتر را ريست كند و عمليات را انجام دهد، كه در اينجور مواقع اگر مطمئن هستيد كه پارتيشن بندی به درستی انجام شده است، قبول كنيد تا بقيه كارها بطور خودكار انجام شود.) توجه: در هر مرحله از كار كه به نظرتان اندازه پارتيشن يا تنظيمات مناسب نيامد، با كليك كردن بر روی دكمه Undo از عمل قبلی صرف نظر كرده و عمل جديدی انجام دهيد. دقت كنيد كه اگر بطور مثال يك پارتيشن جديد ساخته و حجم آن را 10 گيگابايت در نظر گرفته باشيد و بعد نظرتان تغير كند و بخواهيد سايز آن را به 12 گيگابايت تغير دهيد، نبايد آن پارتيشن را Resize كنيد، زيرا در اين صورت پارتيشن مجيك يكبار پارتيشنی 10 گيگی ساخته و سپس آن را به اندازه 12 گيگابايت تغيير اندازه ميدهد.

 آمار
وب سایت:
آمار
وب سایت:
.jpg)